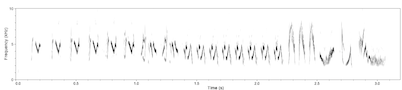When you open Luscinia, you are confronted with the database window. Because Luscinia is database-oriented, you must first log-in to a database already in Luscinia’s list, link to a pre-existing database (“Find”), or create a new database (“+”). Databases may be “Local”, i.e. stored on your hard disk, or accessed via a network connection.

To begin, create a local database by clicking on “+” navigating to a suitable place on your hard disk, entering a name for your database in the text box, and clicking “ok”. Then click “Log In”.
2) Database Window
Once you have logged-in, the database is displayed on the right hand side of the screen. It is hierarchically organized into individuals (the folder icons) and recordings (the file icons). To add a new individual to your new database, click on the icon at the head of the tree (it will have the name that you chose for your database), and then click “Add Individual”. To add a recording to your individual, click on the individual that you added, then click “Add Song” - you will be asked to select a wav or aiff recording from your hard-disk.
Information about Individuals or Songs can be accessed by making sure “Show Information” is selected, and then clicking on items in the database.
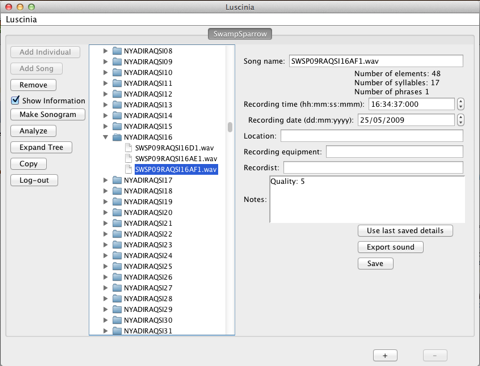
3) The Sonogram Window contains a sonogram of your recording, and is the basis for all measurements of signals in Luscinia.
Select a sound from your new database, and then click “Show sonogram”. A new window containing a sonogram of the recording will appear.
The spectrogram window has three different sections. At the bottom is a small sonogram of the entire sound. You can click and drag on this to move your way around the sound and select what is to be displayed in the main sonogram. In the middle is the main sonogram itself. Finally at the top is the control panel. The control panel is itself broken down into six tabs:
a) The “Controls” tab allows you to play the sound (or parts of the sound) at different speeds, change what appears in the main window to amplitude or pitch representations of the sound instead of spectrograms, and to save the sound (“Save sound”), or the sonogram image (“Save image”) to a file, or the measurements you make of the sound back into the database (“Save to database”).
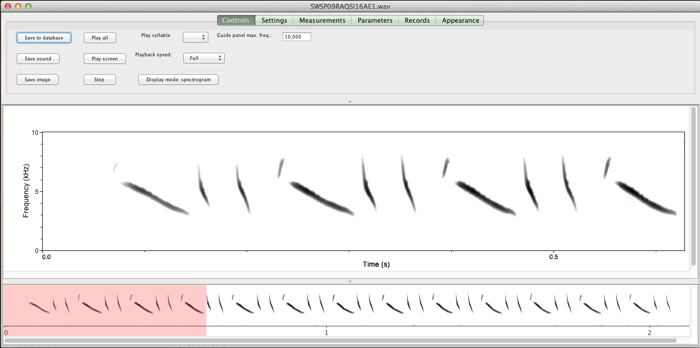
b) The “Settings” tab contains all of the settings for the sonogram, including the “echo removal” feature which attempts to remove echo from the spectrogram.
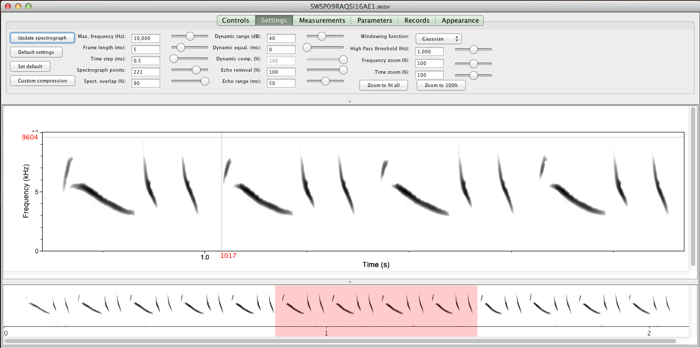
c) The “Measurements” tab. The basic unit of a signal in Luscinia is the ‘element’. Groups of elements are called ‘syllables’. Depending on the signal, there may be one syllable per elements, or several elements may be grouped in each syllable. Sequences of repeated syllables are called ‘phrases’.
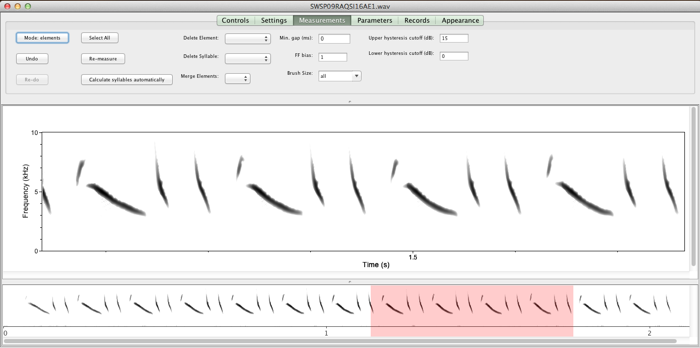
To measure an element… first make sure the “Mode” button in the top left corner of the Measurements tab says “Mode: elements”. Then move the cursor to the beginning of an element in the sonogram, click once, and start moving the cursor. A pink highlighted area indicates the region of the sonogram that you have highlighted.
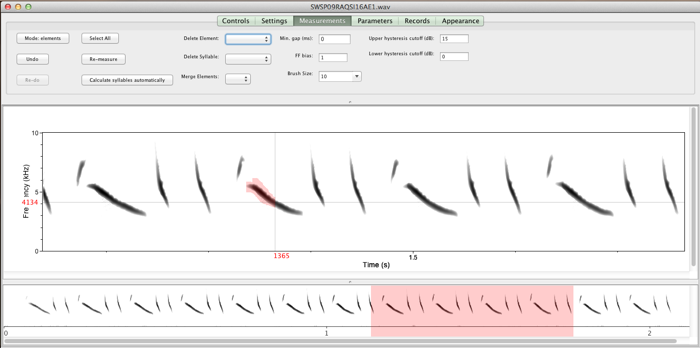
…when you have highlighted all of the element you are measuring, click the mouse again. Luscinia will then search for a signal within the highlighted region, and create an ‘Element’ object, which is colored green. If the recording is good quality/the sonogram settings set appropriately, it is possible to measure multiple elements at one go by highlighting them all - Luscinia will attempt to automatically segment found signals. If the recording quality is low, each element can be measured independently and carefully by the user only highlighting the element itself.
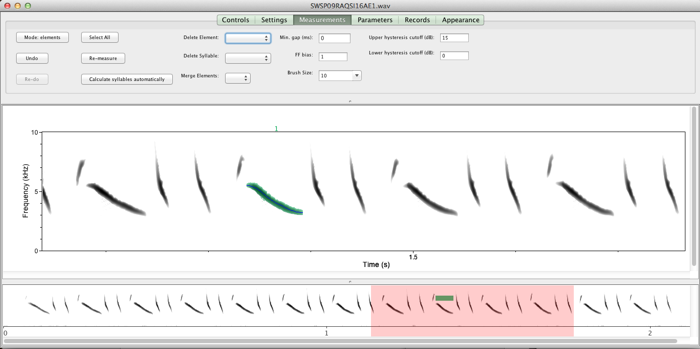
To measure a syllable… first make sure the Mode button is set to “Mode: syllables”. Then, select the range of elements you wish to group into the syllable, move your cursor to a point just before the first element, click the mouse button, and move the cursor to highlight all the elements. As before, a pink region indicates the elements you are highlighting.
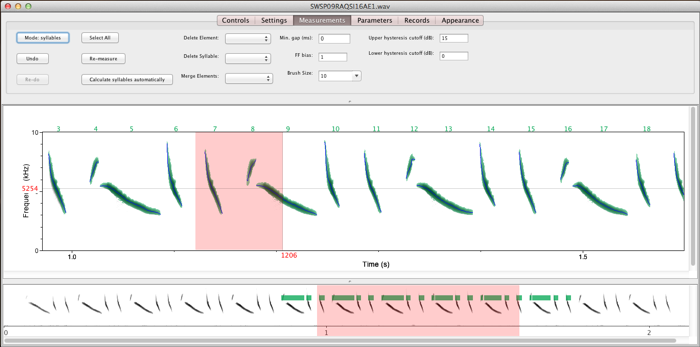
When you have highlighted all the elements, click the mouse again. The syllable will be indicated by a red bar above the sonogram window.
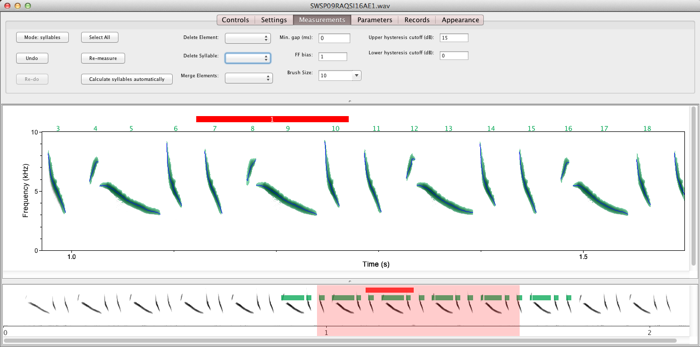
To measure a phrase… make sure that all the syllables you wish to include are shown in the main sonogram (you may need to click “Zoom to fit all” in the Settings tab). Then, while in the Syllable mode, highlight all the syllables you wish to include in the phrase. Luscinia will then add an extra hierarchical layer the syllables.
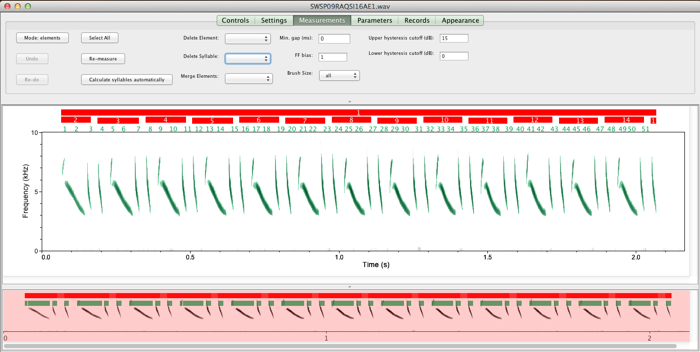
Luscinia also provides an option to automatically infer syllables and phrases based on patterns of similarity between them. This feature works best for signals where syllables are repeated many times (as in the swamp sparrow example above).
d) The Parameters Tab shows the different measurements that Luscinia makes of an element. When Luscinia first identifies an element, it measures 15 parameters associated with the element at each time step in the element. If, for example, you click on “View peak freq”, you can see the peak frequency at each point in time in the element. Although the measures are overlaid on top of the sonogram, the scales for many of these parameters - for example “amplitude” - correspond with the frequency scale of the sonogram. The lines should be regarded as providing a quick view of the parameter rather than a precise graph.
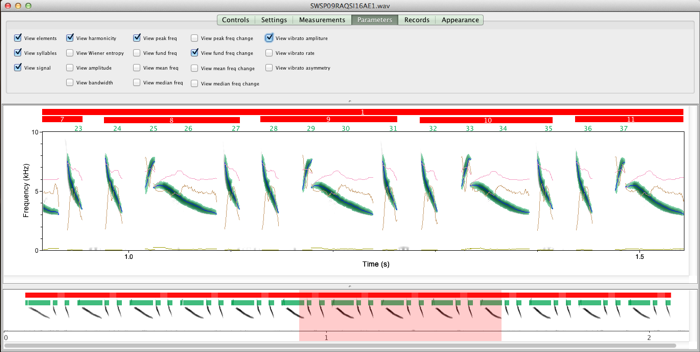
e) The Records Tab shows various pieces of information about your recording. It is good practice to keep this information associated with the recording for future references (so that when you return to the recording 10 years later, you are able to know what recording equipment you used, for example). Luscinia stores this information in the database along with the recording. This information is also available from the Database Window (2, above), by clicking on a song with “Show information” selected.
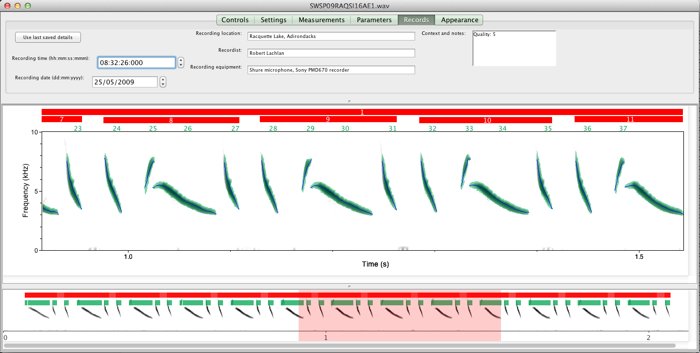
f) The Appearance Tab provides option to alter the appearance of the text and lines decorating the sonogram. Luscinia can produce attractive sonograms suitable for publication. These options enable you to adjust the appearance of the sonogram to your own specifications, or to those of a journal.
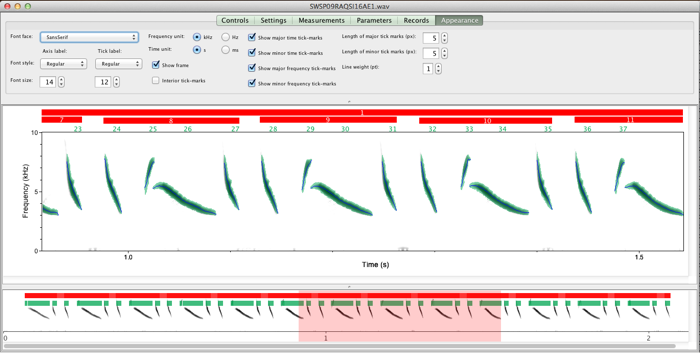
When you have measured the elements syllables and phrases in your recording, click “Save to database” to store the measurements in the database. If you close the sonogram window without doing this, the measurements you have made will not be saved.
4) The Analysis Window contains all options for extracting information from the database, carrying out comparisons of sounds, statistical analyses, and exporting data to spreadsheets.
From the Database Window, click on “Analyze”. A new window will open, divided into two halves. On the right hand side is the database tree, as in the Database Window. On the left hand side is the Comparison Scheme window. A ‘Comparison scheme’ comprises a set of recordings and rules about which to compare with which. There are two types of comparison scheme. ‘Simple schemes’ have one list of songs, and comparison involves comparing each of them with each of the others. ‘Complex schemes’ have two lists of songs, and comparison can involve more complex options. Complex schemes might be employed for example in laboratory experiments in which one wishes to compare tutors and tutees. In this Quick start guide, we will only consider the ‘Simple scheme’, however.
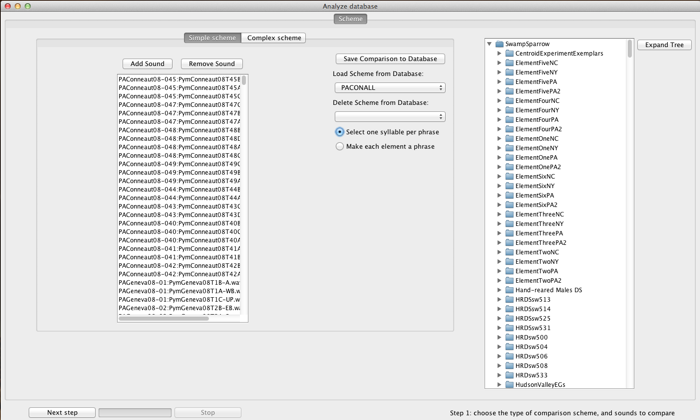
Select songs from the database view on the right hand side, then click “Add Sound” to add them to the comparison scheme. When you are finished, click on “Save Comparison Scheme” to name it. Then click on ‘Next Step’ at the bottom left. Depending on how many sounds you selected, it may take a few seconds for the measurements to be loaded from the database.
You will then see the following screen. At this point, you must choose which type of
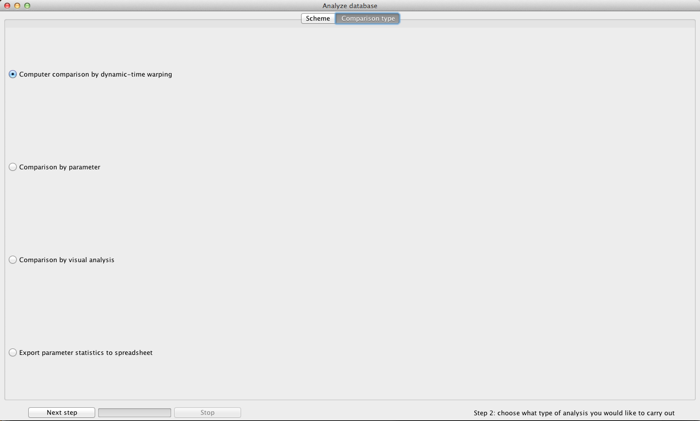
Returning to the first “Log-In” window, the second major option you have is to click on the “Analysis” button. This also opens a window containing a view of the database. However, the options on the right-hand side of the window are different. There are three main options:
Save measurements allows users to export measurements of elements, or summary statistics of these measurements as spreadsheet files (including .xls format).
More on measurement export can be found here.
Visual analysis opens up a window that allows you to construct an experiment for visual comparison of spectrograms. You can choose an elaborate combination of what gets compared with what (e.g. tutors in the left-hand panel, and tutees in the right-hand panel), or alternatively a simple list of sounds. In this second case, the analysis will allow you to calculate the repertoire size of different sounds (e.g. song-types) within the list. Starting the comparison opens up a new window with two spectrograms, one on top of the other, and buttons to score them at the top of the screen.
More on visual analysis can be found here.
The next option is computer-analysis. This uses the same comparison scheme options as the visual analysis, but uses a computational algorithm (dynamic-time warping) to compare the sounds. Once you start the comparison, the program downloads all the required measurements from the database (this can take some time with a large comparison), and opens a new window. This window contains all the parameter settings required for the comparison (on the left-hand-side), plus all the output options for the comparison on the right-hand-side. The parameter settings are all of the acoustic parameters that Luscinia measures. These must be appropriately weighted – a problematic issue!
The display options include dimension-reduction options (PCA, dendrograms), syntax analyses, plus sharing comparisons.
More on computer-analysis can be found here.