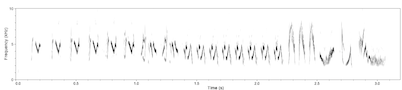Installation
System Requirements
Luscinia has been tested on Windows and Mac platforms, but should also work on any other platform for which Java is available. The hard disk requirements are minimal (<20 MB). Luscinia databases can quickly become much larger (>1GB). Luscinia does not require more than 128MB of RAM, but >=2GB is recommended.
Installing Luscinia
Luscinia is written in the Java programming language and requires a the “Java Runtime Environment” (JRE), a program that interprets java code for that particular platform (you need at least version 1.6, and preferably the most recent version). The JRE can be downloaded for free from www.java.com .
Once the JRE is installed, installing Luscinia is extremely simple. All you need to do is extract the zipped directory to the directory where you keep your programs.
To run Luscinia, double-click on the “Luscinia.jar” file.
Luscinia and Databases
Luscinia stores sounds and measurements in databases. This has several benefits: it keeps data organized, it encourages uniformity in what is measured, it provides for easy back-up of data, and can provide remote access over the internet. Luscinia currently uses two different databases: H2 (“Local”) or MySQL (“Network”).
H2 is included with Luscinia, and requires no additional installation. It is ideal for projects involving one user on one computer. MySQL requires installation and configuration, and is necessary for projects in which multiple users access the database simultaneously over a network.
Note that it is easy to copy a database from H2 to MySQL or vice versa within Luscinia using the “copy” function.
Configuring Luscinia with MySQL
Luscinia is not bundled with the MySQL server; it is necessary to have MySQL installed on your computer, or available for your use over the internet.
To install MySQL, visit MySQL.com. The website is rather complex, but you should be able to find the "Community server" available for free download. At the time of writing, the address for this was http://dev.mysql.com/downloads/mysql/5.0.html#downloads. Check to make sure you have the most recent version!
I would also advise that you download MySQL's "GUI Tools". By default, MySQL runs in the background, and is configurable only by the command prompt. The GUI Tools provide a useful feature called "Administrator" that make it very easy to manage MySQL in a windows environment.
Once you have downloaded MySQL, you should run its installer, following instructions along the way. Make sure that you choose the MyISAM engine! Future versions of Luscinia should be able to use the more advanced InnoDB engine, but for now, Luscinia only works correctly with MyISAM.
MySQL is a powerful program, and with its internet capabilities, it is possible for intruders to attack your computer. Make sure you choose a secure root password during installation, and make sure you do most of your work in Luscinia using different accounts.
Once MySQL is installed, open Luscinia, and follow the following instructions:
1) At the LogIn Window, make sure that "MySQL" is displayed.
2) Click "Administration at the bottom of the window. A red-bordered "Adminstration" window should appear.
3) Choose the "Database Locations" tab at the top of the window.
4) Select "Add Location". You will be prompted to add a location. If Luscinia is running on the same computer as MySQL, you can simply add "localhost" here. Otherwise, add the IP-address of the MySQL server computer. The "locations" are internet addresses of servers where Luscinia is meant to search for MySQL databases. You could add several different servers here if necessary.
5) Choose the "Configure SQL" tab at the top of the window, and click the button there. This configures SQL by adding a dummy user that Luscinia uses just to fetch the names of the different Luscinia databases on the server.
6) Click on the "New Database" tab at the top of the window. Type in the name of a new database, and click "Create new database". You will be prompted to log-in as an administrator. Enter "sa" for the username, and leave the password field blank. Make sure that your new database location, created in step 4, is present in the location field.
7) Close the Administrator Window. Your new database should now be visible in the Log-In Window. You can log-on with the same username/password as in (6). However, it may be a good idea to change the password for "sa", and/or create a new password using Luscinia's "Create new user" option (see "Administration" for details).
That's it! Luscinia should be configured and ready to go!
Troubleshooting MySQL and Luscinia
Here are some things to check if Luscinia is unable to connect to MySQL
1) Make sure that you configured MySQL to use MyISAM as the default engine
2) Make sure that you created the dummy user successfully in step 6. Check in the "Administrator" program for a MySQL user called "birdy" that should have the GLOBAL privilege SHOW DATABASES only.
3) Connections may not work if you want to access the server remotely, and is running behind a firewall. It may then be necessary to ask your systems administrator to open port 3306.
4) Make sure that there is not already another instance of MySQL on the computer accessing port 3306 (e.g. from Sound Analysis Pro). If so, contact me for further advice.