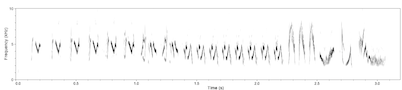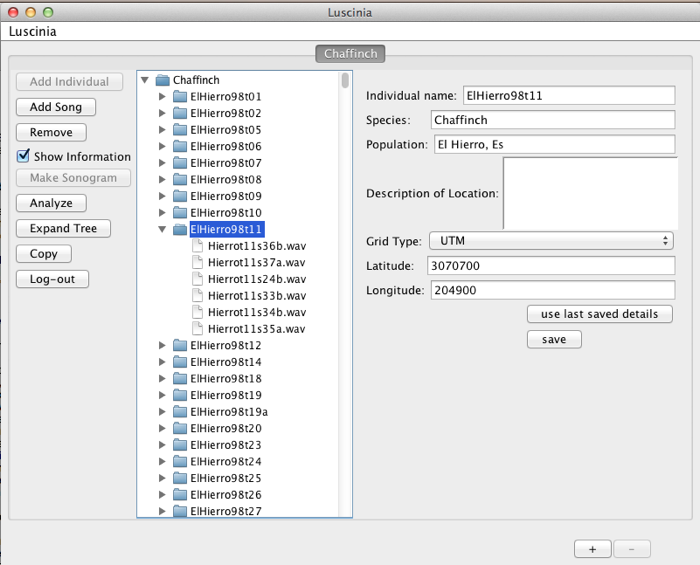
The Database window provides you with a visual representation of a Luscinia database, and provides a starting point for working on it.
The window is structured in three parts. On the left are a column of buttons for manipulating the database. In the center is a view of the database itself. On the right is a panel summarizing information about the particular item - individual, or song - highlighted in the database (this panel can be hidden, see below).
The database has three levels of hierarchy. The “root” is the database itself. Next is the “individual” level, and then the “song” (apologies for the bird-centric terminology). These are depicted as “folders” and “files” respectively in the view of the database.
The Add Individual button allows you to add a new Individual to your database. It is selectable only when the icon for the database itself is highlighted.
The Add Song button adds a recording to a particular individual. You must first select an individual before adding the song. Clicking this button will then open a file chooser, which will allow you to find a sound file on your file system to add to the database. Adding a sound file to the database involves copying the original (which is left in place). The sound file used in the database is then located within the database files themselves.
Currently, Luscinia only accepts .wav and .aiff files. Luscinia relies on the sound capabilities of the java platform itself for playback. Sound files with sample rates >96kHz can not be played back at full speed in Luscinia.
“Songs” are meant to refer to individual vocalizations. The time at which the recording was made is stored within the database. If you wish to analyze a sequence of vocalizations, I recommend that each of them be entered as separate “songs”.
The Remove button removes individuals or songs from the database. If an individual is selected in the left-hand pane, the Remove button will remove that individual (and all its songs from the database, while if a song is selected in the left-hand pane, the Remove button will remove that song only.
The Show Information check box sets whether or not information about the selected item in the database is displayed on the right hand side of the window (see below).
Make Spectrogram becomes clickable when a song is selected in the database. Clicking on it launches a Spectrogram window for the song. All measurement of songs is carried out by clicking this button.
Conversely, Analyze is the button through which all analysis, and export of data from the database occurs. Clicking on it launches the Analysis window.
The Expand Tree button shows (or hides) all of the songs in the database.
The Copy button allows the user to copy the database to a new location. This launches a dialog similar to the “Log-In Window” to locate the destination. More information can be found on the Administration page.
The Log out button logs you out of the database and returns you to the Log-In window.