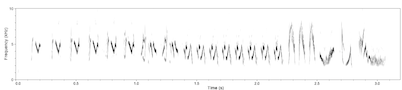“Settings” contains the controls that determine the appearance of the spectrogram.
Update spectrograph is the signal to actually go ahead and recalculate the spectrogram after you have altered some of the parameters to the right (nb: if you alter the parameters using the sliders, the spectrograph updates itself without pressing this button).
Default settings sets the spectrograph parameters to the default settings. The default settings can themselves be set by pressing the next button: Set default, which saves the current spectrogram parameters as the new defaults.
The second column contains the most familiar parameters of an FFT based spectrograph. Each column of a spectrograph is calculated from a window of sound from within the signal. There are therefore two fundamental parameters associated with the generation of spectrographs. The first is the length of the window (Frame length). The frame length determines how much information the FFT has to calculate a spectrum. Therefore, a long Frame Length will generate more frequency resolution, but at the same time, will lose temporal resolution. The second parameter is the difference in starting point between two successive columns in the spectrograph (Time step). If this is set to be very small, then the spectrograph will potentially have higher temporal resolution, but if the Frame Length is high, then of course two successive columns will be calculated using mostly the same information.
Different bioacoustics programs have used different ways of expressing these parameters, and Luscinia shows an alternative in the next two rows. Spectrograph points represents the number of sampled points within each frame. Note that, unlike some programs, this parameter is not restricted to being a power-of-two – a restriction stemming from the classical FFT algorithm. Luscinia uses the technique of zero-padding to allow arbitrary frame lengths. Finally, in this sequence, Spect. overlap represents the temporal overlap between two successive spectrograph frames. A long Frame Length and a short Time Step will ensure a high spectrograph overlap.
The third column contains some more detailed parameters underlying spectrogram appearance. The grey scale in spectrograms is produced on a decibel scale. Dynamic range determines the cut-off point below which points are rendered as white. A small number here makes the spectrograph cut-off all but the most intense points, while a large value will show more detail, including more background noise. It may be necessary to adjust this value frequently for field recordings.
Dynamic equal. (equalization) is a parameter for an algorithm that attempts to balance louder and quieter parts of the sound. The effect of the algorithm is to make quieter parts of the sound appear more intense. If, for example, it is set to 100ms, for each row of the spectrograph, the algorithm scans for 100ms on either side, and locates the highest point of intensity in that region. The intensity in the focal column is then set relative to that maximum. If a large value is chosen (>100ms), then the effect of this algorithm is less harsh. If Dynamic equal. Is set to 0, this algorithm is bypassed completely.
Dynamic comp. (compression) is a complement to Dynamic Range. It sets the other reference point for the grey-scale: at which point the spectrograph reaches its maximum of black. The value is relative to the theoretical maximum intensity for a .wav signal with maximum amplitude. By default, this is set to be calculated automatically as the loudest intensity within the spectrograph window. This ensures the widest range of grey scale is utilized. However, by pressing the button Custom compression, you can edit this parameter manually. Choosing a low value makes the spectrograph appears less grey and more black and white.
Echo removal and Echo range are the two parameters for an algorithm that attempts to reduce the appearance of reverberations on the spectrogram. The algorithm is simple. For each point in the spectrogram, the algorithm tracks back a set number of milliseconds (the parameter Echo Range determines how far), and records the maximum intensity at the focal frequency. That value is then multiplied by the other parameter (Echo removal), and the result is subtracted from the intensity at the focal point. In other words, if there is a point of high intensity somewhere shortly before the focal point, its intensity is reduced accordingly.
See a slide show of the effects of Echo removal here.
Note that this parameter has the potential to remove parts of the sound that are not due to reverberation at all! In practice, I have found that value of Echo removal even up to 200% rarely removes parts of the signal (see the slideshow for an example), in most cases. Care should be used especially with signals in which quiet elements closely follow loud elements. If the echo removal parameter is set to 0, then this algorithm is bypassed completely. More can be found about the echo removal algorithm here.
Windowing Function is a list of options that determine the function that is used to generate a smoothly tapering window for the FFT frame. (In brief: if a windowing function is not used, then the FFT receives a frame that appears to end abruptly. This abrupt ending produced an intensity in the spectrum itself – one that is obviously an artifact. It is therefore preferably to gradually fade frames in and out).
High pass filter cut-off sets the threshold for a simple (wave-form based) high-pass filter. Many recordings contain low-frequency noise from traffic, microphone handling, or wind. This filter is useful for removing such artifacts. Note that, like all filters, the threshold is not perfect: the filter removes some signal that is slightly higher in frequency than the threshold, and leaves some noise that is slightly lower than the threshold frequency. Therefore, if the lowest frequency signal in your recording is at 1000Hz, you should make sure the filter threshold is somewhat below that (e.g. 500Hz).
Finally, Frequency zoom and Time zoom allow you to alter the display of the spectrograph after it has been calculated. These parameters do not influence how the spectrogram itself is calculated in any way. The spectrograph image can be stretched or compressed in either dimension. The Frequency zoom function is useful with longer Frame lengths: in this case, the spectrogram may not fit vertically on your computer screen. Changing the frequency zoom to, say, 50% compresses the spectrogram image in half along the frequency axis. The Time zoom function is useful for zooming in to examine a short part of the signal in detail, or for viewing the whole of a longer signal at a time.
If you click, drag, and release the mouse button within the navigation spectrograph, it has the same effect as changing the time zoom function.